Come utilizzare la Virtual Machine di Greenplum Community Edition con VirtualBox
Fra i vari download disponibili nella sezione community del sito di Greenplum, è possibile trovare una Virtual Machine con il software già configurato e installato su un sistema CentOs.
La virtual machine è fatta per funzionare con VmWare, ma con qualche piccola attenzione e per puri scopi di valutazione di Greenplum, è possibile farla funzionare anche con VirtualBox.
Dopo aver installato l’ultima versione di VirtualBox (disponibile su http://www.virtualbox.org/wiki/Downloads ) è possibile scaricare l’immagine di VmWare da http://www.greenplum.com/community/downloads/. Una volta ultimato il download, e dopo aver scompattato l’archivio, è possibile procedere con l’installazione.
Innanzitutto creiamo una nuova virtual machine, semplicemente cliccando sul tasto “Nuovo” in alto a sinistra nella finestra di VirtualBox; avremo così accesso al wizard di creazione virtual machine. Dopo la prima schermata introduttiva, nella seconda ci troveremo a scegliere il nome della macchina, che deve essere univoco, e il tipo di sistema operativo. Nel primo dropdown deve essere selezionato “Linux”, mentre come versione va scelta Red Hat a 64 bit, essendo la VM basata su CentOs.
Nel terzo step del wizard viene chiesta quanta RAM deve essere allocata alla virtual machine. Di default il programma ne assegna 512 MB, ma per il tipo di ambiente che sta per essere eseguito potrebbero essere pochi. Consiglio quindi di aumentare a 1024 MB la RAM da allocare.
Nella quarta schermata deve essere deselezionato il flag “disco di avvio”. Una volta cliccato su continua, VirtualBox ci avvertirà che, continuando senza disco, non potremo fare il boot della macchina. Il disco di boot verrà aggiunto manualmente in seguito: selezionare pertanto “continua”. Nell’ultima schermata bisogna semplicemente cliccare su “continua” per completare la creazione della VM.
E’ il momento di aggiungere il disco di avvio alla VM appena creata: entrare nelle impostazioni relative alla virtual machine e andare nella sezione “archiviazione”. Nell’albero dei controller deve essere selezionata la voce “controller ide” , cliccando sull’immagine del disco con il “+” verde in basso a sinistra, comparirà l’opzione “aggiungi disco fisso. Alla domanda successiva, relativa alla creazione di un disco vuoto, deve essere selezionata la voce “scegli disco esistente”. E’ possibile ora navigare fino alla posizione dove è stata scompattata l’immagine della virtual machine, e selezionare il primo della serie di files che compongo l’immagine, in questo caso il file si chiama “CentOS 64-bit-cl1.vmdk”, riconoscibile come primo della serie per l’assenza di numeri sequenziali nel nome.
Dopo aver aggiunto il disco la virtual machine è pronta per essere avviata. Completata la fase di boot, il sistema proverà a far partire l’ambiente grafico, ma, essendo il sistema configurato per funzionare con VmWare, i driver attualmente installati non possono funzionare con la scheda video virtuale di VirtualBox. Verrà quindi mostrata una schermata blu di errore che chiederà se devono essere visualizzati i log. Dopo aver risposto “No”, verrà mostrata un’ulteriore schermata per l’autoconfigurazione di GDM. Anche in questo caso non è quello che serve, quindi la risposta da dare è nuovamente “No”.
Si viene quindi condotti a una schermata di login su shell; per accedere l’ username è root, la password è password.
Essendo ora amministratori della macchina è possibile lanciare lo script che disinstallerà i driver specifici di VMWare: vmware-uninstall-tools.pl.
lo script eseguirà la disinstallazione completa dei driver. Una volta terminata, è necessario riavviare il sistema. Subito dopo il riavvio ci troveremo nuovamente di fronte alle domande relative al log e all’autoconfigurazione di GDM. Rifiutando come prima, sarà possibile effettuare nuovamente login da shell come root.
E’ ora possibile installare i driver di VirtualBox. Per farlo è necessario andare nel menù “dispositivi” di VirtualBox, e selezionare l’opzione “installa guest additions”. A questo punto tornando sulla shell è possibile lanciare il comando:
mount /dev/cdrom /mediaAndiamo adesso nella directory media:
cd /mediae eseguiamo lo script di installazione dei driver di VirtualBox:
bash VboxLinuxAdditions.runPurtroppo a causa del kernel troppo vecchio di questa macchina virtuale, non sarà possibile avere l’accelerazione grafica, ma adesso il sistema è pronto per funzionare.
Dopo un ultimo riavvio, il sistema sarà correttamente funzionante anche su VirtualBox, e potrete pertanto avviare i primi passi con Greenplum direttamente da questo sistema.
Ricordiamo che il presente articolo deve essere considerato solamente per scopi di valutazione delle funzionalità di Greenplum Community Edition. Per ottenere performance maggiori, si consiglia di installare Greenplum Community Edition su sistemi non virtuali.


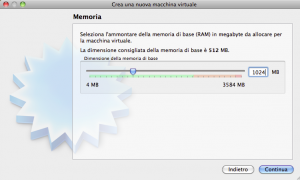
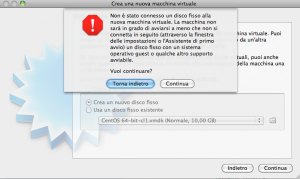
This Post Has 0 Comments